How To Clear Mail Cache On Iphone
Knowing how to clear your Mail cache shouldn't be overlooked if your Mac is low on space or your Mail app is acting particularly slow.
There's no denying the macOS Mail app is great, but you may realize it's a vast storage consumer; if you let the cache build up, you may encounter some frustrating issues like:
-
Mail app crashing
-
Emails or attachments not loading
-
Mail app running very slow
Let's take a closer look at how to clear the Mac Mail cache.
What is Mail cache?
Essentially, Mail cache is locally stored copies of emails on your hard drive that helps your Mac locate emails quicker when you're searching through your mailbox. Sounds handy, but this comes with a price, space.
If your Mail app has been acting strange, sluggish, or problematic and you suspect cache could be weighing it down, here's how to check how much storage it's occupying:
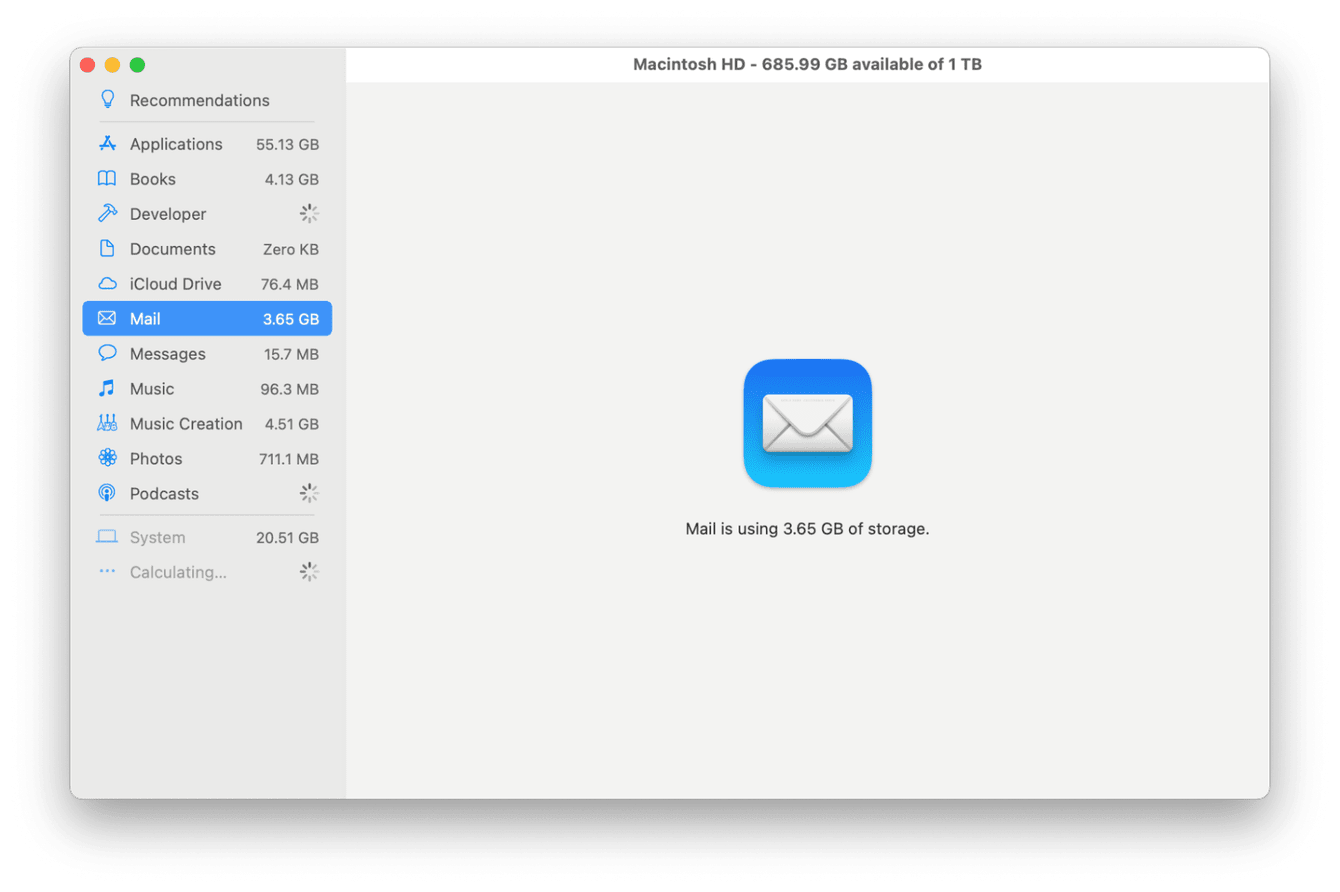
Select the Apple menu > About this Mac > Storage > Manage. Now select Mail from the sidebar.
The problem with this calculation is, it's not entirely accurate. It doesn't include your downloaded messages and email attachments. So I'll show you how to tackle those too.
But first, let's take a look at some of the ways to get rid of your Mac cache.
The quick way to clear Mail cache
Instead of wasting valuable time poking around Library files and folders, I use a dedicated tool called CleanMyMac X to handle cache issues.
They have a really awesome System Junk module, which can clear your system of junk, cache, and broken items to not only reclaim space but also keep your Mac optimized, all in a few clicks. Extra points because Apple notarizes CleanMyMac X.
Here's how you can automatically clear the Mail cache:
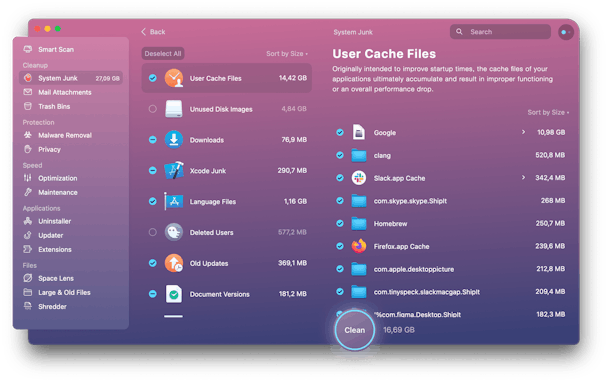
-
Launch the app — download the free version here.
-
Select System Junk from the sidebar and press Scan.
-
Once the scan is finished, press Review Details.
-
Select User Cache Files, Find the Mail app, select and press Clean.
It's honestly as simple as that! But if you like the manual method, keep reading.
How to clear Mail cache manually
Personally, I don't like clicking around and deleting things in container folders, but some people do, so here's how to clear your cache manually.
It might be a good idea to make a backup just in case something goes wrong.

-
Open Finder Window; select Go>Go to Folder.
-
Type in the following and press enter ~/Library/Mail/V8
-
Check through the folders you find here and remove items to the Trash.
-
Empty Trash once finished and test the Mail app.
Now your Mail cache is clear, let's take a look at a few other ways to keep your Mail app optimized.
Remove email attachments
Email attachments take up valuable space; it's not just the obvious PDFs and images; email signatures containing logos are attachments too.
Removing email attachments is a great way to reclaim storage capacity and keep the Mail app running smoothly.
Using the app I mentioned earlier, you can quickly delete attachments without locating them in Finder first. Here's how to do that:
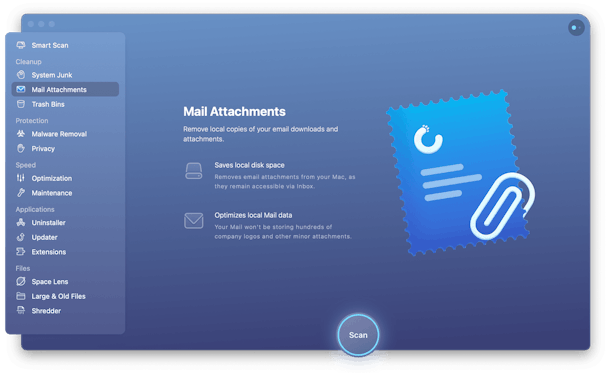
-
Open CleanMyMac X and select Mail Attachments from the sidebar.
-
Press Scan; once complete, press Clean.
Delete Junk Mail and remove deleted items
Another quick space-saving tip is to delete Junk Mail and your deleted items; here's how:
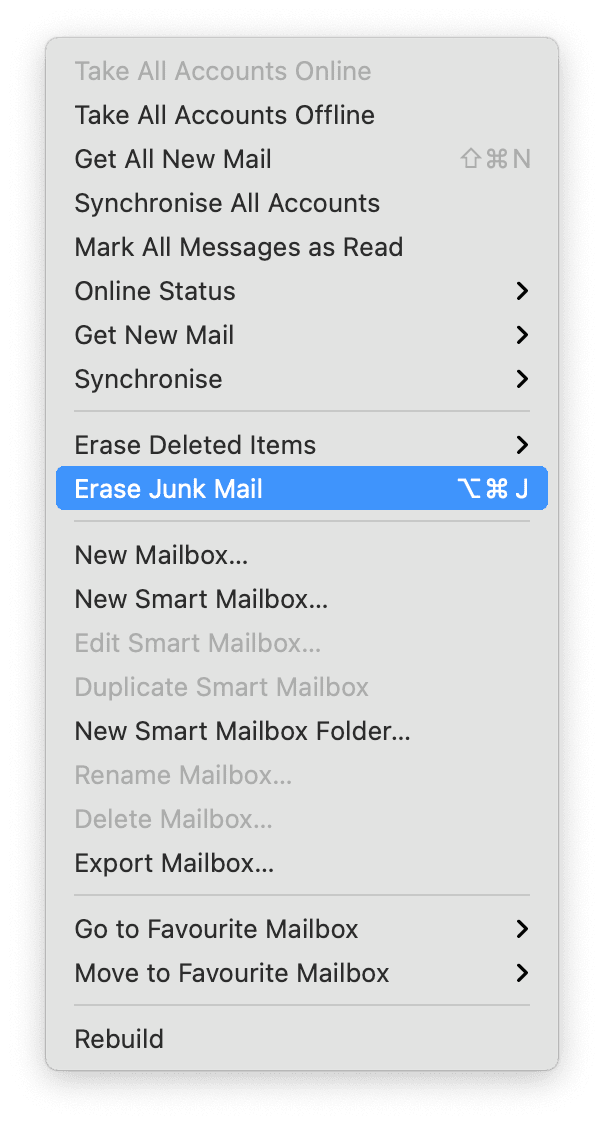
-
Open your Mail and select Mailbox from the top menu.
-
First, select Erase Deleted Items, then Erase Junk Mail.
If your Mac is low on space, it might be worth considering not using the Mail app at all; this can avoid further Mail cache build-ups. If you use Gmail or another provider like Yahoo, you could just use the web version and delete your mail accounts. Here's how to do that:
-
Open Mail and select Mail from the top menu.
-
Press Accounts; from the left sidebar, remove any accounts you no longer want to keep by pressing the "-" button.
The Mail app will now stop downloading emails for the removed accounts.
Well, we've reached the end; I hope that I've helped you successfully clear your Mac Mail cache and given you some handy tips to keep storage issues to a minimum.
How To Clear Mail Cache On Iphone
Source: https://cleanmymac.com/blog/clear-mail-cache-mac
Posted by: strobelexproning.blogspot.com

0 Response to "How To Clear Mail Cache On Iphone"
Post a Comment