How To Erase An Iphone That Is Disabled
Having your iPhone refuse to unlock while displaying an "iPhone is Disabled" message is terrifying. And if you've forgotten your passcode or have somehow managed to get locked out of your iOS device until the 22nd century like this poor dad, that panic is only going to escalate.
Luckily, all hope is not lost. Here's what might have happened to your precious smartphone to cause it to become disabled and how to restore your iPhone to full functionality. We've also got tips on avoiding that "iPhone is disabled" message in the future.
- How to transfer contacts and data from Android to iPhone
- How to reset a Nintendo Switch
Why is my iPhone disabled?
An iPhone will disable for 1 minute after six failed passcode attempts in a row. The seventh incorrect passcode attempt will lock you out for 5 minutes, the eighth attempt for 15, and the tenth for an hour.
If you go past ten attempts and have still not entered the correct passcode, you'll receive the message iPhone is Disabled; Connect to iTunes .
There's one other potential pitfall if your iPhone gets locked down after ten failed attempts to enter your passcode — you may have set your iPhone to erase itself after those 10 failed attempts. That's an excellent security measure in the event of a lost iPhone, but it's frustrating if you haven't backed up your account in quite some time.
What can I do if my iPhone is disabled?
Should you find yourself with a disabled iPhone, you've got a few methods at your disposal for recovering your device. These recovery methods will be most effective if you've recently backed up your iPhone to iCloud or iTunes. Otherwise you're likely to lose some of your content, but it's still worth going through these steps to get your iPhone working again.
Apple's suggested recovery method
Apple recommends these step-by-step recovery instructions when you get an "iPhone is disabled" alert.
First, open iTunes on your Mac or PC, but don't connect your device to your computer. What you do next depends on your phone.
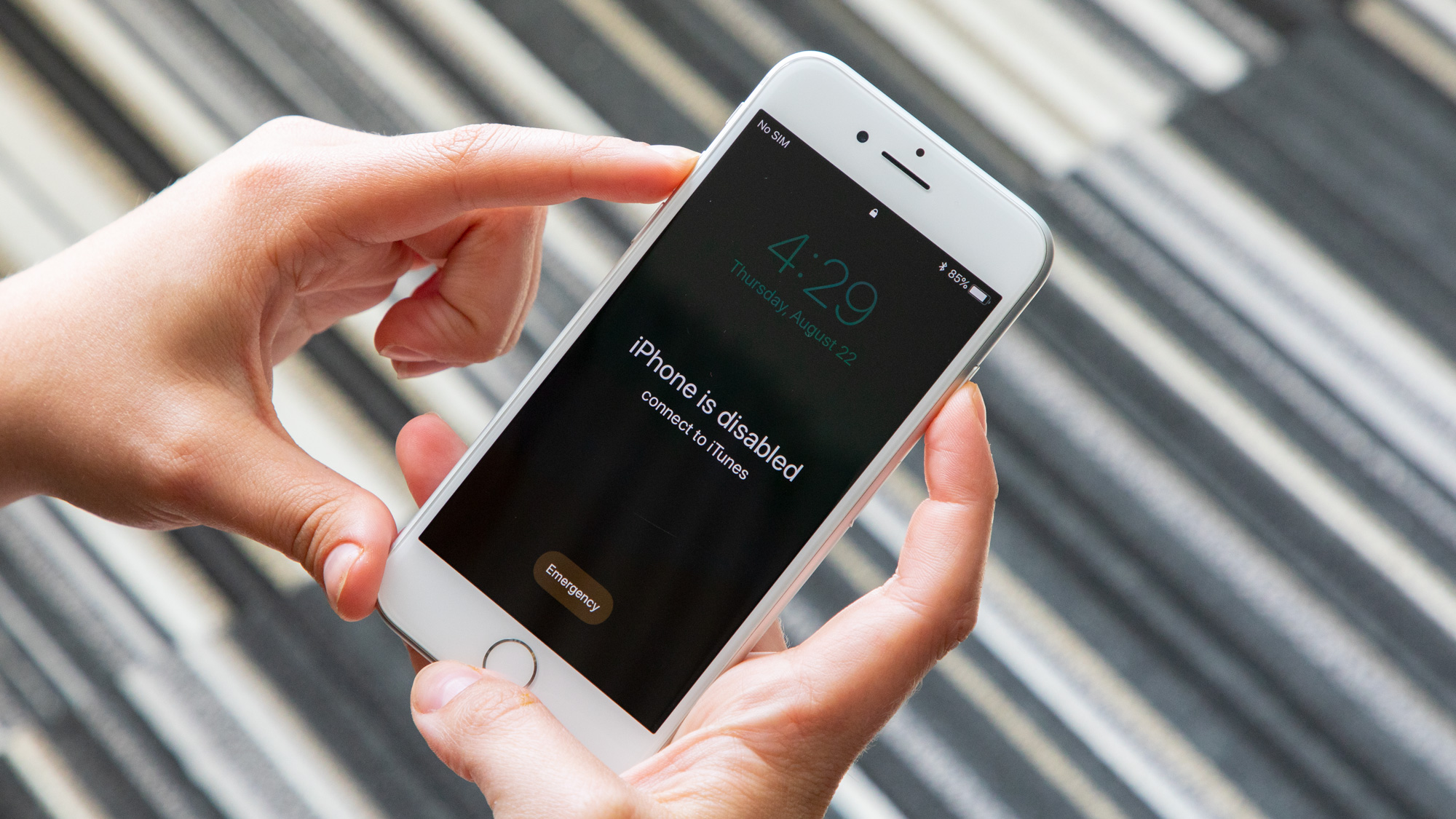
- For the iPhone 8, 8 Plus, SE (2020), or any iPhone X or later model: Press and hold the side button and one of the volume buttons until the power off slider appears. Turn off your device with the slider. Connect your device to your computer while holding the side button. Keep holding the side button until you see the recovery-mode screen on your phone.
- For the iPhone 7 and 7 Plus: Press and hold the side (or top) button until the power off slider appears. Turn off your device with the slider. Connect your device to your computer while holding the volume down button. Keep holding the volume down button until you see the recovery-mode screen on your phone.
- For the iPhone 6s or earlier: Press and hold the side (or top) button until the power off slider appears. Turn off your device. Connect your device to your computer while holding the home button. Keep holding the home button until you see the recovery-mode screen on your phone.
In the iTunes app, you'll be asked whether you want to Restore or Update your device. Choose Restore. iTunes will download software for your device.
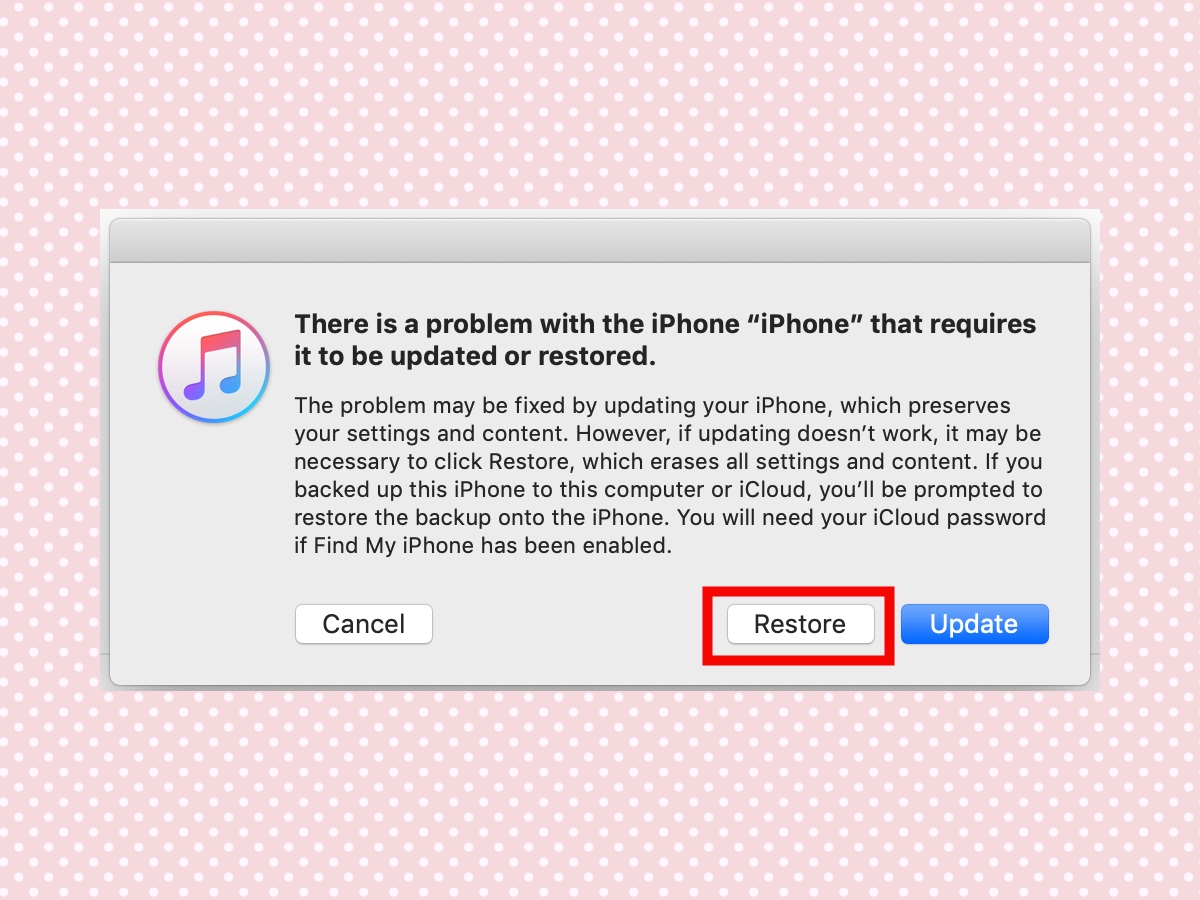
Wait for the process to finish. Then you can set up and use your device.
Restore Your iPhone with iTunes
There's another variation of Apple's recommended method to recover a disabled iPhone using iTunes
1. Connect your iPhone to the computer you normally sync it with.
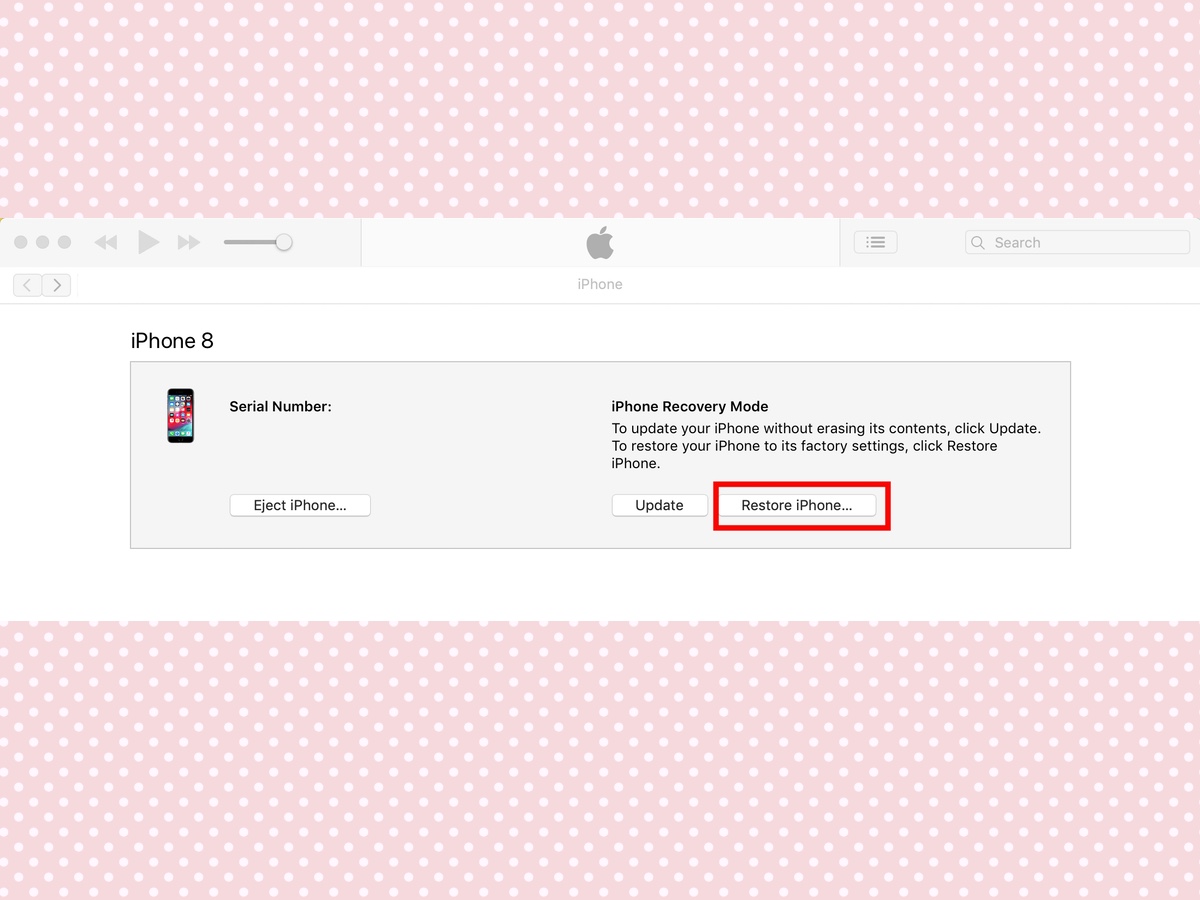
2. Click the Restore button in iTunes.
3. Follow the onscreen instructions and in a few minutes, your iPhone should be recovered.
Recovering your iPhone through iCloud
If you'd rather not deal with iTunes, there's a roundabout way to recover your disabled iPhone using iCloud.
1. Open icloud.com/find in a browser on your computer.
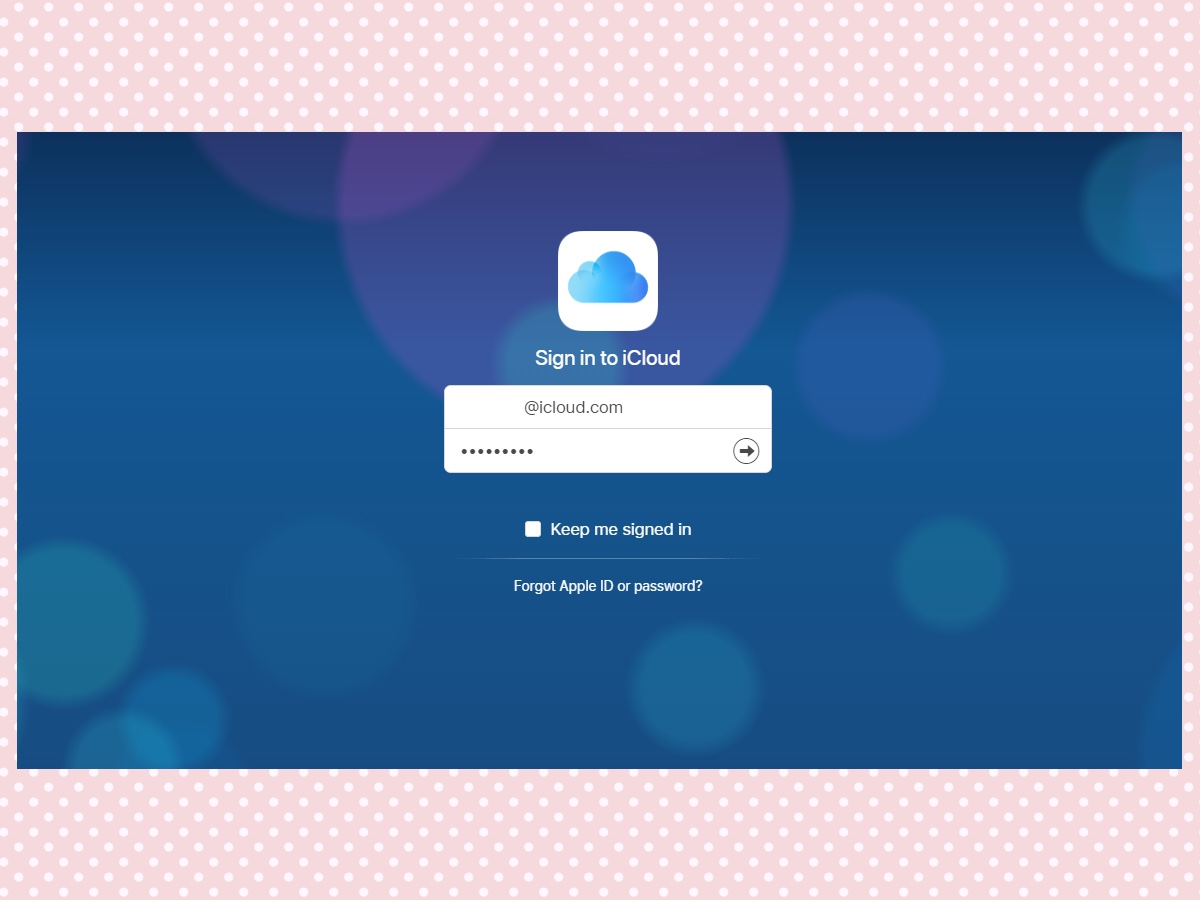
2. Use your Apple ID and password to log in to your account.

3. Click All Devices at the top of the screen.
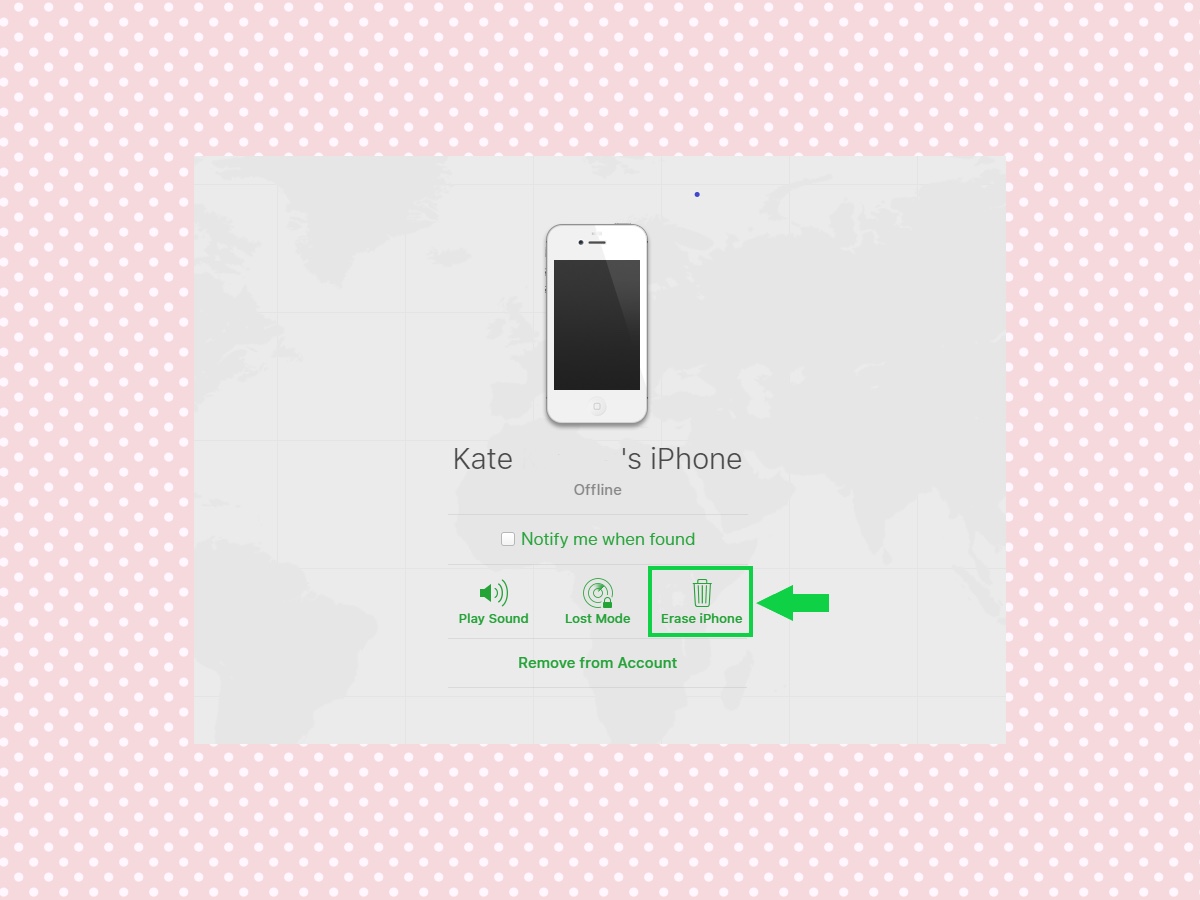
4. Select the device of yours that is disabled.
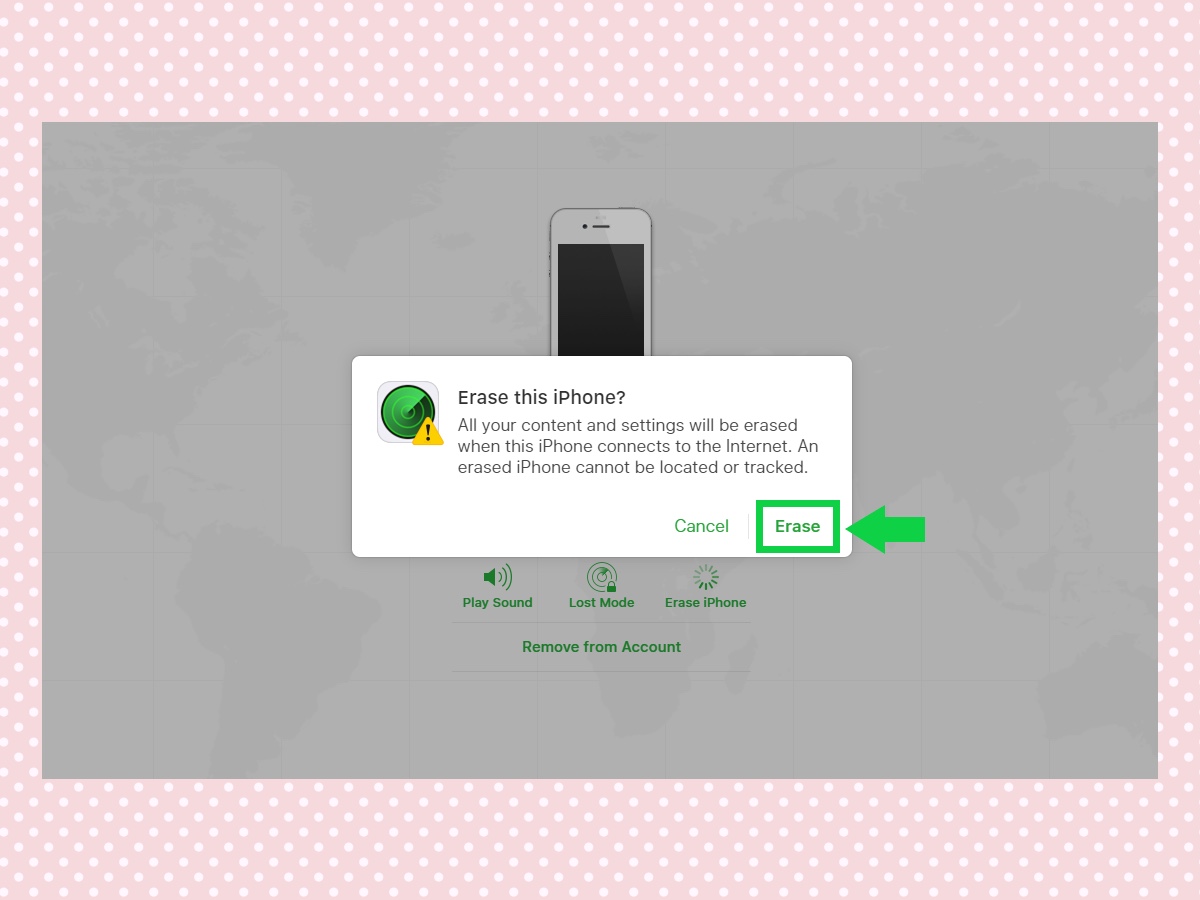
5. Click Erase, and then Confirm Erase.
6. Enter your Apple ID password to authenticate your device has been wiped, and it will power up as any new iPhone would.
7. Go through the iPhone setup process and restore the device using your most recent backup via iTunes or iCloud.
Is there anything else I can do about the "iPhone is disabled" message?
If none of these methods worked for you, your best bet is to bring your disabled iPhone to an Apple Store or certified third-party repair service for a service appointment. There, an Apple Expert may be able to help you erase and restore your device.
How to avoid disabling your iPhone
There's nothing fun about having a disabled iPhone. Here's what you can do to avoid it happening again.
Set a new passcode: Tom's Guide Security Editor Paul Wagenseil recommends using a 6-digit passcode created from a random number generator. Memorize the number and write it down on paper somewhere safe. You can change your passcode in the Touch ID & Passcode section of Settings.
Use Touch ID or Face ID: This method requires you to have an iPhone with a fingerprint reader — the iPhone 5s through the iPhone 8 Plus — or an iPhone X or later that supports facial recognition. You'll still want to set a passcode as a backup in case your fingerprint can't be read (wet fingers can pose a problem) or Face ID doesn't recognize your face, but most of the time, your finger or face will be all you need to unlock your iPhone.
Note: With masks befuddling Face ID, be sure you can remember your passcode for when you're out in public. You'll need it to unlock your iPhone or authenticate Apple Pay purchases.
How To Erase An Iphone That Is Disabled
Source: https://www.tomsguide.com/how-to/what-to-do-when-your-iphone-is-disabled
Posted by: strobelexproning.blogspot.com

0 Response to "How To Erase An Iphone That Is Disabled"
Post a Comment